Salut à tous !
Bon je pense qu'un tutoriel français de bonne qualité expliquant les bases d'Ableton Live pour l'enregistrement manquait un peu, donc je me décide à sa rédaction.
D'abord, qu'est-ce qu'Ableton Live ?
Un programme pour faire de la musique, on va dire. Plus concrètement, il sert à la composition, à l'enregistrement, et à l'arrangement de vos morceaux, voire au mixage et mastering. De manière logicielle, bien entendu.
On va supposer que vous utilisez la dernière version de Live, 7.0.3 à l'heure ou j'écris ces lignes.
Ce tutoriel sera rédigé en plusieurs parties : l'étude de l'affichage, la configuration du logiciel, et l'enregistrement.
I. L'affichage de live.
Nous allons supposer que vous venez d'installer Ableton Live.
Vous le lancez, et arrivez devant ça :
Que de boutons ! On va tacher d'expliquer d'abord à quoi tout cela sert. Pour les expérimentés, cela constitue aussi une référence; je conseille à tout le monde de le lire, en effet parfois on passe au-dessus de fonctions bien utiles. Cependant, si ce qui vous intéresse est un début rapide dans l'enregistrement, passez à la partie 2, la partie de configuration audio à proprement parler. Attention, certains boutons nécessitent des notions qui seront abordées plus tard, ne vous sentez-donc pas perdus !
La barre du haut d'abord, divisée en plusieurs partie.
1. Gestion du temps du morceau :
TAP : Pour définir le tempo par clics successifs.
120.00 : Le tempo du morceau.
|||| et |||| : Ils servent respectivement à ralentir et à accélérer le tempo le temps que la souris les presse.
4/4 : c'est la signature des mesures du morceau... Si vous ne savez ps ce que c'est, un conseil, quelques petits cours de solfège s'imposent :p
0 : c'est le "groove" du morceau, en gros, l'augmentation de ce chiffre induit une certaine syncopation. Très marrant parfois.
○● : Il sera très utile lui aussi, c'est le métronome :p
2. Lecture/enregistrement :
→ : Quand elle est activée, cette fonction permet le suivi automatique du curseur de lecture. Un incontournable.
1. 1. 1 : C'est la position du curseur de lecture;
-Premier chiffre : numéro de la mesure.
-Second chiffre : numéro du temps.
-Troisième chiffre : arrondi à la double-croche.
► : Lecture
■ : Stop
● : Enregistrement.
OVR : Overdub MIDI. Cela est utile, par exemple, pour enregistrer d'abord la partie main gauche, puis la partie main droite d'un piano compliqué; c'est à dire que quand vous enregistrerez un clip MIDI par dessus un autre, au lieu d'effacer les précédentes notes, Live rajoutera au clip les notes que vous êtes en train d'enregistrer.
≡← : Cette fonction, intitulée retour à l'arrangement, permet, lorsque l'on a modifié des paramètres qui étaient automatisés, de revenir à l'automatisation définie plus tôt.
1 Bar : La quantification globale. (Note : 1 Bar = 1 Mesure; 1/2 = 1 blanche, 1/4 = une noire, 1/4 T, une noire triolet.)
Dessin : Ce petit pinceau permet de se servir de sa souris pour dessiner les courbes d'automation, d'enveloppes, voire les évènements MIDI. Tablette graphique recommandée :D
3. Partie boucle :
1. 1. 1 : C'est la position du punch-in ou du début de boucle; c'est à dire la mesure à partir de laquelle l'enregistrement en mode punch-in débutera, ou bien là ou la boucle commencera. Même syntaxe que pour le curseur de lecture.
Punch-in : Cette fonction sert à délimiter le début de la zone d'enregistrement, lorsqu'elle est activée; cela sera détaillé plus tard.
Boucle : Joue la partie sélectionnée entre les positions délimitées en boucle.
Punch-out : Cette fonction sert à délimiter la fin de la zone d'enregistrement. Attention, elle est donnée relativement à la position du Punch-In; c'est à dire que la durée qui y est rentrée n'est PAS une position absolue dans le morceau, mais la longueur que doit durer la boucle.
1. 1. 1 : (encore!) C'est la position du punch-out ou de la fin de boucle;
4. Partie Entrée/Sortie :
Clavier midi d'ordinateur : Pour vous pauvres hères qui n'avez pas de clavier MIDI (c'est quand même recommandé pour éviter les prises de nerf, surtout que les prix sont devenus réellement abordables), cette fonction, lorsqu'activée, permettra de se servir de son clavier de PC comme d'un clavier MIDI. Une map est présente dans l'aide de Live. W et X servent au changement d'octave.
Key : Permet d'assigner des touches du clavier aux fonctions télécommandables de Live.
Témoins 1 : Montre l'entrée/sortie d'un signal MIDI "télécommande".
Midi : Permet d'assigner des contrôles MIDI aux fonctions télécommandables de Live.
0 % : Témoin d'utilisation processeur. Attention, j'ai remarqué qu'il n'est pas toujours très fiable, il vaut mieux regarder dans le gestionaire de tâches Windows, onglet Performances.
D : Il clignote lors d'un accès au disque dur.
Témoins 2 : Montre l'entrée/sortie d'un signal MIDI "exploitable musicalement".
Voilà pour la barre du haut, maintenant, nous allons nous intéresser aux barres latérales.
1. Barre latérale gauche :
a) Permet d'afficher ou de cacher la barre.
b) Permet d'inclure au morceau un VST de Live.
c) Permet d'inclure au morceau un VST externe.
d) Explorateur de la bibliothèque de Live.
Note : En cliquant sur un clip, un aperçu vous sera proposé.
Pour désactiver cela, cliquez sur le petit bouton bleu avec un casque, à gauche de "Bibliothèque".
e) Explorateur du Bureau
f) Explorateur du Poste de Travail
g) Explorateur du Set live (contient tous les échantillons et clips que vous avez enregistré dans le set actuel)
Note pour tous les menus: A droite du titre du menu, se situe un bouton de recherche, très utile quand vous êtes en quête d'un VST ou d'un échantillon particulier. Il faut néanmoins se placer sur le menu correspondant.
2. Barre latérale droite :
≡ : Vue horizontale du set ("arrangement"), c'est celle qui sera expliquée dans ce tutorial.
||| : Vue verticale du set ("session").
I-O : Commute l'affichage de la section d'entrée/sortie des pistes.
R : Commute l'affichage des pistes de retour.
M : Commute l'affichage de la section mélangeur des pistes.
D : Commute l'affichage du retard de piste.
En général, je ne travaille qu'avec les sections I-O et M : une bonne carte son permet de n'avoir quasiment aucune latence, donc le retard de piste est peu utile, et les retours me sont d'une utilité restreinte bien qu'ils puissent être nécessaires dans bien des situations...
Passons maintenant à l'étude de l'écran central.
Il est divisé en différentes parties :
1. Vue globale :
Située juste en dessous de la barre du haut, cette section sert à contrôler la position de la vue que l'on a du morceau dans l'écran d'affichage des pistes; elle peut se bouger et s'étirer avec la souris.
2. Affichage des pistes :
Voilà la partie centrale du logiciel, celle ou vous verrez vos pistes.
La zone située tout en haut et séparée par une mince barre grise du panneau central, sert aux paramètres de mesure et de boucle : par exemple, c'est là que l'on peut changer, par un clic droit, la signature de la mesure, par un clic droit, ou bien ajouter un repère.
Les numéros sont les numéros de mesure ou l'on se trouve.
La barre grise déplaçable sert à placer rapidement la zone de boucle, elle peut bouger dans le morceau (définition du Punch-In), et s'étirer (définition du Punch-Out). Un clic droit dessus permettra d'activer le mode Boucle rapidement.
Étudions les boutons situés à droite de cette barre:
← : Déplacement au repère précédent.
Set / Del : Poser / supprimer un repère.
→ : Déplacement au repère suivant.
Verrouillage : Les enveloppes et les lignes d'automation, plutôt que d'être associées aux clips audio et midi, seront associées à la piste; c'est-à-dire que par exemple, lors de la copie d'un clip midi contenant une ligne d'automation de modulation à un autre endroit, la ligne d'automation ne sera pas copiée. Je pense que c'est une fonction intéressante à activer lors de l'arrangement du morceau.
La zone centrale est celle ou se trouve l'affichage de vos pistes à proprement parler; vous pourrez y disposer vos clips et échantillons comme bon vous semble, par de simples glisser-déplacer, ainsi que des modifications d'enveloppes à la volée.
Faites un clic droit sur une des pistes, et un menu s'affiche :
Geler piste : "Enregistre" la piste dans un fichier à part, avec tous les effets appliqués, et désactive les effets le temps que la piste reste gelée; pour les petites configurations, cela est très utile pour réduire la charge processeur.
Grille :
La grille de Live, par défaut, est "sticky", c'est à dire que les clips se collent automatiquement à la barre la plus proche, pour un calage parfait sur les temps.
-Adaptative : la précision de la grille s'adapte en fonction du zoom actuel.
-Fixe : la précision de la grille ne change pas en fonction du zoom.
-Off : la grille se met en pointillés (les pointillés conservent le zoom qui précédait l'activation de la fonction); utile pour caler parfaitement un clip. Elle perd donc son statut "sticky".
-Grille ternaire : affiche les durées en ternaire plutôt qu'en binaire.
La zone master sert pour la piste sur laquelle sont redirigées, dans le cas le plus simple, l'ensemble des sorties audio de vos pistes.
C'est là que vous pourrez, par exemple, introduire une automatisation du tempo, ou le volume global du morceau. Attention, le métronome n'y est pas inclus, il sort directement sur les canaux matériels.
Entièrement à l'opposé de l'affichage des mesures, on trouve en dessous de la barre de master l'affichage temporel, en minutes, secondes, et millisecondes.
Le chiffre en bas à droite, 1/2, 1/4, 1/1, sert à afficher le découpage actuel de la grille : mesure, temps, demi-temps...
3. Paramètres des pistes.
C'est là que ça devient intéressant.
Bon, normalement, au lancement du logiciel, vous avez trois pistes :
-1 piste Audio
-1 piste MIDI
-1 piste Master.
Si vous ne connaissez pas bien la différence entre audio et midi, il existe d'excellents tutoriels sur audiofanzine par exemple.
Si vous avez activé seulement les modes I-O et M, chaque piste aura sa configuration découpée en trois parties. De droite à gauche, pour une piste AUDIO :
La zone d'automation est celle ou vous pourrez définir les paramètres à automatiser pour une piste. Elle contient le nom de la piste, modifiable avec le menu de clic-droit.
Le premier menu défilant sert à choisir le périphérique automatisé qui sera visible sur la grille:
-Aucun : sert si vous ne voulez afficher aucune automation pour la piste.
-Mixer : correspond à l'automatisation des paramètres du mélangeur de la piste, comme son activation, le volume, le pan, la position du fader, et la présence des retours.
-N'afficher que les paramètres automatisés : sert surtout à la fin, quand vous avez automatisé tout ce que vous vouliez et que vous n'avez plus qu'à faire quelques retouches sur les paramètres déjà établis.
S'ajoutent aussi par la suite les paramètres d'automatisation des effets que vous incluez sur votre piste.
Le second menu défilant sert au choix du paramètre automatisé du périphérique qui sera visible. Pour le Mixer, par exemple, ce sont toutes les options que j'ai énuméré au dessus.
+ : Ce bouton est utile quand vous voulez avoir plusieurs pistes d'automation affichées en même temps. En effet, lors de la sélection d'un paramètre, sa pression créera une "sous-piste" d'automation, ou n'est affiché que le paramètre sélectionné.
La zone I-O s'affiche lors de l'activation du bouton I-O comme vu plus tôt.
Entièrement déroulée, voici les options présentes :
Canal d'entrée : sert à choisir si la piste aura une entrée matérielle (Ext. In), ou si elle proviendra d'une entrée ReWire, ou encore de la sortie d'une autre piste de Live.
Voie d'entrée : sert à choisir la source exacte de l'entrée, pour la piste.
Voyons les options selon les canaux :
- Ext. In :
Vous aurez là les pistes d'entrée matérielles que vous aurez activé; par exemple, sur mon Esi ESP1010, si j'active tout, j'ai 10 entrées Mono et 5 entrées stéréo qui s'affichent, correspondant aux entrées matérielles ou l'on peut brancher les instruments. A ce niveau là, Live ne fait pas de distinction entre entrée analogique (jack normal quoi), et entrée numérique (S/PDIF).
- Resampling : permet la création de samples à partir de la piste Master, il n'y a pas d'options.
- Master : comme vous l'aurez compris, la piste recevra une copie du canal master.
Voilà les trois options :
1) PreFX : reçoit une copie du master avant que les effets présents sur la piste master (maximization, eq. finale par exemple) y soient appliqués.
2) PostFX : reçoit une copie du master après que les effets y soient appliqués, mais avant que le mixer soit réglé; les paramètres de volumes et de pan n'ont donc pas d'influence.
3) PostMixer : cette fois-ci, c'est vraiment en bout de chaîne : tous les paramètres du master sont réglés et envoyés ensuite à la piste.
- Quand vous rajouterez d'autres pistes, et que vous voudrez les choisir comme une entrée pour la piste actuelle, les paramètres seront les mêmes; néanmoins, si vous recevez du signal d'une piste avec Instrument MIDI, il est possible que ce dernier permette certaines options supplémentaires; par exemple, certains programmes de batterie permettent aux pistes de recevoir, en plus du mix global, uniquement certains instrument, pour un traitement dédié par exemple (du genre mettre une reverb sur une caisse claire).
Mode de monitoring :
- In : La piste envoie au Master tout ce qu'elle reçoit : entrée externe, entrée d'une ou de plusieurs autres pistes, ainsi, bien sur, que son propre contenu enregistré (lorsque Live est en lecture pour les deux derniers cas, sauf pour certains VSTs un peu bizarroïdes qui émettent du son en continu)...
- Auto : La piste ne permet pas l'écoute de ce qu'elle reçoit en entrée, tant que le bouton d'armement (décrit quelques lignes en dessous) n'est pas pressée.
- Off : même en enregistrement, la piste ne permettra pas l'écoute du signal en entrée.
Canal et voie de sortie : De la même manière que tout à l'heure, vous pourrez choisir ou ira la sortie de votre piste, généralement sur le Master, ou sur une autre piste.
Note : Il existe deux manières principales de gérer l'entrée - sortie d'une piste vers une autre. Soient deux pistes A et B :
Première manière :
La Piste A "envoie" le son uniquement à la piste B.
On met son clip sur la piste A.
Paramètres de la piste A : l'entrée a peu d'importance, on y met ce qu'on veut. Le monitoring aussi. En revanche, à la sortie, on choisit Piste B.
Paramètres de la piste B : l'entrée a peu d'importance aussi. En revanche, le monitoring est important :
-Si on choisit In, le son de la piste A sera envoyé au master (après passage par les effets) par la piste B en toutes occasions.
-Si on choisit Auto, le son de la piste A ne sera envoyé au master que lors de la pression du bouton "Armement".
Cela est utile pour faire des groupes : en effet, on peut envoyer sur la piste B non pas seulement une, mais plusieurs dizaines de pistes, sur lesquelles on pourra appliquer un effet commun. En revanche, le son de la piste A ne pourra pas aller au master, on n'entendra que le son "déformé" par la piste B.
Deuxième manière :
La piste B "reçoit" une copie du son de la piste A.
La piste A est configurée normalement, c'est à dire qu'on dirige sa sortie vers le Master par exemple.
En revanche, pour la piste B, on choisit comme entrée la piste A.
Les options de monitoring permettent donc l'audition, lors de la lecture, de la piste A "claire", et de la piste A "au travers" de la piste B, de la même manière que vu plus tôt.
Cela permet donc par exemple de rajouter un effet de fond à une piste, comme une reverb, tout en conservant le son naturel dans le mix.
Bien entendu, on peut expérimenter des mélanges entre ces deux méthodes !
La zone mélangeur permet de régler tous les paramètres "classiques" d'une piste.
Voyons ses paramètres, de ligne en ligne.
Le rectangle contenant un chiffre : C'est le numéro de la piste. Un clic l'active ou la désactive.
S : Mode Solo. On n'entend que la piste sélectionnée.
● : Armement de la piste. Ce bouton est suprêmement important ! Il permet de choisir les pistes à enregistrer, ainsi que celles qui font entendre leur signal d'entrée en monitoring "Auto".
Note : pour activer le mode solo ou le mode d'armement sur plusieurs pistes, maintenez Ctrl et cliquez sur les différentes pistes désirées.
Volume : Y'a-t-il vraiment besoin d'une explication ? Evitez quand même de mettre trop de gain par ce biais.
Pan : gestion de l'image stéréo : position dans la piste entre la droite et la gauche. C correspond au centre.
Curseurs de retour : dose la présence de chaque piste dans les retours de piste.
Voilà, vous avez tout !
Maintenant, pour une piste MIDI, voilà les spécificités.
Les fonctions sont globalement les mêmes, néanmoins, il y a un changement au niveau de l'entrée sortie.
En fait, il existe deux "types" de pistes MIDI : les pistes AVEC instrument VST, et les pistes SANS instrument VST.
Un instrument VST est ce qui convertira les données MIDI en sons analogiques.
Donc, une piste MIDI sans instrument VST aura une entrée MIDI et une sortie MIDI, et une piste MIDI avec instrument VST aura une entrée MIDI et une sortie AUDIO. Il y a donc un changement au niveau des E/S lorsqu'on rajoute un instrument VST sur une piste; cela sera vu plus tard.
Les entrées MIDI dépendent là aussi de votre carte son, pour les plus démunis, il y a aussi la présence du clavier ordinateur, comme vu plus tôt.
Note: All Ins permet de recevoir des informations de TOUTES les entrées, sur TOUS les canaux.
Enfin, voyons la piste de master.
Elle contient des options différentes.
- Il n'y a pas de voie d'entrée.
- En revanche, il y a deux voies de sortie : la sortie "normale" et la sortie "cue" bien connue des DJs, qui permet une préécoute des modifications. Les deux sont paramétrables. Les paramètres d'automation diffèrent aussi.
Voilà, je crois que vous avez à pe près des renseignements sur tous les boutons. Les petites flèches disposées un peu partout servent à afficher et cacher les menus; celle en bas à droite est pratique, elle affiche une aide en fonction de l'élément sur lequel le curseur passe.
Maintenans, attelons-nous à la configuration de Live pour l'enregistrement.
II. Configuration
Bon, alors d'abord, il faut voir si votre ordinateur est configuré pour l'enregistrement.
En général, non. Ce que je recommande : peu de logiciels (sauf musicaux bien entendu), RAM et bonne puissance de CPU. Un Dual-core est vraiment cool de nos jours, et pris en charge par tous les logiciels de l'industrie quasiment. Même les quads sont bien gérés en général.
Ensuite, il existe 2 cas :
-Vous avez une carte son dédiée à la MAO (M-Audio Delta 1010, Pod XT/X3/Pro, Presonus Firepod...)
-Vous n'avez pas de carte son dédiée à la MAO (carte son intégrée, sound blaster ou audigy...).
Le premier cas suppose que vous en ayez lu le manuel ^^.
Sinon, d'abord, installez la dernière version d'asio4all.
Un petit reset, on lance Live, et c'est parti !
Menu Options, direction Préférences.
On va à l'onglet Audio.
Type de pilote : Asio, toujours. Le reste c'est vraiment du caca, sauf pour certains drivers propriétaires dans certaines cartes son haut de gamme.
Périphérique audio : Si vous avez une carte son pro, normalement il y aura son nom : sélectionnez-le. Par exemple, moi, j'ai ASIO 2.0 - ESP1010, ASIO Pod X3, et ASIO4ALL. Multimedia et DirectX full duplex sont à éviter absolument s'ils sont présents.
Si vous n'avez pas de carte son pro, prenez donc Asio4All.
Configuration des canaux :
-Entrée : les canaux d'entrée de votre carte son. Vous pouvez à chaque fois choisir une parie Mono ou Stéréo; lors de l'enregistrement en stéréo, les deux canaux stéréo seront enregistrés dans une piste. Sinon il faudra faire une piste par canal mono si vous voulez tous les enregistrer simultanément. Au début, activez toutes les pistes mono. Vous pourrez régler en finesse plus tard.
-Sortie : généralement, sur les cartes bas-de-gamme ou incluses aux cartes mères, ils sont bien plus nombreux que les canaux d'entrée (à cause du 7.1 donc vous ne vous servirez jamais, bien entendu ^^
La aussi, activez tout.
Note: Pour les petites configurations, plus tard, n'activez que les entrées et sortiez dont vous vous servez concrètement : cela diminuera la charge processeur.
Configuration matérielle : Cela appelle en général le programme de gestion du driver de votre carte son; comme cela est différent pour toutes les cartes sons, je vous conseille de vous référer au manuel. Sinon, pour asio4all, pour l'instant il n'y a rien à changer. Pour l'instant.
Fréquence d'échantillonnage : Au début, laissez sur 44.100 ou 48.000. Les cartes son pro peuvent monter bien plus haut mais évitez avec les moins bonnes. Cela génerera pas mal d'artefacts, et est grand consomatteur de ressources CPU. 44.100 Hz, c'est la fréquence d'échantillonnage de tous les CDs audio que vous trouverez sur terre.
Conversion de fréquence d'échantillonage & hauteur : Mettez haute qualité si vous avez un bon PC ^^
Latence : on règlera ça très bientôt.
Voilà, maintenant il s'agit de voir si les paramètres vont bien.
Appuyez sur Tonalité de Test.
S'il y a un son, c'est bien. Sinon, montez le volume de la tonalité. Toujours rien ? Bon, il y a un souçi quelque part.
Essayez de brancher la sortie audio sur une autre prise, ça devrait aller. C'est bon ? Maintenant, seconde question. Est-ce que ça grésille ? Non, c'est parfait. Jouez un peu avec le curseur de la fréquence pour voir si tout va bien. De même avec le simulateur d'usage CPU.
Maintenant, si ça grésille (et même si ça grésille pas), il faut régler la latence.
Qu'est-ce que c'est, concrètement? C'est le temps mis pour qu'un signal traverse l'ordi; par exemple, si vous avez branché votre guitare, c'est le temps que mettra le son pour sortir de vos baffles. Inutile de vous dire que contrairement à certaines choses, plus c'est court, plus c'est bon.
Cela se règle en général dans le panneau de contrôle de votre driver (Configuration matérielle), sous le nom de paramètre "Taille du buffer", avec une valeur entre 64 et 2048 samples. Moins il y a de samples et moins la latence sera élevée, cependant cela entraînera l'apparition d'artefacts à un certain moment. La latence est très liée à l'usage du CPU; il y aura plus de craquements si le CPU est utilisé par d'autres applications que Live.
Réglez la latence jusqu'à ce qu'elle soit le plus bas possible sans aucun craquement avec la tonalité de test. Par exemple, avec mon ESP1010, en 48khZ, je suis pour être tranquille à 256 samples; la latence est de 10.7 ms, c'est à peine perceptible par l'oreille humaine. Et je la baisse souvent à 128 pour enregistrer des solos; là, ça devient réellement inaudible.
Bon, ben voilà, c'est quasiment réglé !
Ah oui, aussi, si votre carte son gère le 24 bit, allez à l'onglet Record - Warp - Launch.
A "résolution", mettez 24 (ou plus si affinités ! Mais attention le 32bit ne servira à rien pour une carte son 24 bit).
Vous pourrez aussi au passage régler le décompte à l'enregistrement.
Petit truc aussi, qui servira plus tard, à "Mode Warp par défaut", choisissez "Complex".
Occupons-nous maintenant du MIDI, à l'onglet correspondant.
La partie du haut ne nous intéresse pas, sauf si vous avez acheté une surface de contrôle MIDI (un appareil destiné à contrôler Live directement par des bons gros boutons, c'est plus "user-friendly" mais pour une utilisation en enregistrement, ce n'est pas spécialement utile.)
La partie du bas est par contre bien plus importante.
Bien entendu, on suppose que vous avez un synthé MIDI ainsi qu'une carte son avec entrée MIDI. Activez le mode Piste pour tous les Input et Output. Cela veut dire que Live recevra des notes de musique de ces ports.
Le mode sync sert à synchroniser Live avec des périphériques externes. S'il est activé sur un port d'entrée, Live se synchronisera à l'appareil externe (il se mettra au même tempo), et s'il est activé sur un port de sortie, c'est l'appareil branché sur ce port qui se synchronisera au tempo de Live.
Le mode Télecommande sert pour le contrôle du transport de Live; par exemple si vous n'avez pas de surface de contrôle mais un synthé arrangeur qui gère des modes de lecture et d'arrêt, déclencher la lecture sur Live déclanchera la lecture sur le synthé, et inversement selon que la télécommande soit placée sur un port d'entrée ou de sortie.
Enfin, un dernier petit tour à l'onglet File - Folder
Activez "Choisir dossier VST personnalisé" et choisissez le dossier ou vous installerez vos instrument. Par défaut, c'est "c:\Program Files\VstPlugins\".
Et si vous avez un PC multi-coeur, les options correspondantes sont disponibles à l'onglet CPU.
On devrait maintenant être bon pour la configuration !
Tout ça et on n'a encore rien fait, me direz-vous ? Ne vous inquiétez pas, ça vient ^^
III. L'enregistrement
C'est là que ça va devenir intéressant.
On va supposer que vous faites un peu de tout, et que vous avez donc au moins:
- Un synthé avec sortie MIDI.
- Une guitare électrique.
- Une carte son avec au moins une entrée AUDIO et une entrée MIDI, ainsi qu'une sortie audio stéréo.
D'abord, branchez votre guitare à l'entrée audio de votre carte son (il vaut mieux qu'elle ait un préamp) et votre synthé à l'entrée MIDI de cette dernière.
Si vous n'avez rien changé, il y a toujours une piste Audio, une piste Midi, et une piste de master.
1. Configuration des pistes
Commençons par la piste audio :
-Canal d'entrée : Ext. In.
-Voie d'entrée : ouvrez le menu déroulant et jouez de la guitare. Sélectionnez la voie pour laquelle le curseur devient vert quand vous jouez.
-Monitoring : Auto
-Canal de sortie : Master
-Vérifiez bien que la piste est activée (son numéro est sur fond jaune).
Note: Nommez-là si vous le désirez, ça aide vachement quand on a des projets à 75 pistes ^^
-Pan sur zéro (C)
-Volume sur zéro
-Retours sur -inf
Maintenant, la piste MIDI :
Là, vous ne pouvez régler que l'automation et l'E/S (Entrée / Sortie).
-Canal d'entrée : Nommé en fonction de votre carte son.
-Canal MIDI : A configurer en fonction de votre synthé, pour que les deux soient sur le même canal.
Le master, si vous ne l'avez pas touché, théoriquement, n'a pas à être modifié.
Voilà, pour vous aider, un petit screenshot des paramètres que j'ai mis. Attention pour vous certaines valeurs peuvent changer !
2. Let's rock !
a) Enregistrer un petit riff de guitare.
Sur la piste audio, pressez le bouton d'armement. A partir de ce moment, vous devriez entendre le son de votre guitare sortir des hauts-parleurs du PC. S'il y a plus de 100ms entre le temps ou vous jouez et le temps ou le son sort des baffles, suicidez-vous et votre PC avec. Sinon.. ça va être dur mais jouable. Mais c'est très déplaisant quand on n'est pas habitué; si ça vous gène, mettez le mode Monitoring sur Off : vous ne vous vous entendrez plus jouer mais Live vous enregistrera quand même, et recalera bien entendu tout sur les temps, c'est à dire que par exemple avec une latence d'entrée de 40ms, il replacera votre piste 40ms en arrière pour qu'elle soit calée par rapport au métronome. Si vous avez par exemple un Pod de Line6 pour vous enregistrer, vous pouvez brancher la sortie audio du Pod sur votre ampli et avoir quand même l'écoute directe de ce que vous jouez. Néanmoins vous ne pourrez pas directement écouter le son du PC si vous avez mis d'autres effets par exemple.
Ensuite, réglez le tempo en haut à gauche, à une vitesse qui vous convient.
Note : Travaillez TOUJOURS au métronome. Sinon vous ne pourrez pas utiliser la grille pour vous caler.
Appuyez sur le bouton enregistrement présent au menu du haut. Et enfin, pressez lecture.
Si vous l'avez configuré, comme expliqué plus tôt, il y aura un décompte. Sinon, l'enregistrement part directement : il vaut mieux être rapide ! Personnellement, j'utilise toujours un décompte d'une mesure. C'est impossible à gérer tout seul sinon !
Vous jouez votre riff et... c'est foireux. Pas grave! Pour arrêter l'enregistrement, appuyez sur stop ou pressez espace.
Edition -> Annuler (ou bien CTRL+Z), puis pressez encore une fois sur stop pour revenir au début du morceau.
Et c'est reparti !
Un peu mieux, mais.. argh, ma sextuple-croche-pointée-triolet-from-hell du troisième temps ne tombe pas au moment ou il faut !
Mais ne vous inquiétez pas, l'informatique, c'est magique :)
Cliquez deux fois sur le clip qui a été créé, dans la zone d'affichage des pistes.
Normalement, en bas, s'ouvrent de nouvelles options qui vont permettre de folles réjouissances : c'est la fenêtre de clip.
Elle est divisée en plusieurs parties.
-Clip : Informations de base sur le clip, comme la signature, le nom du clip, sa couleur dans l'affichage et le "groove".
Note : Un groove "straight" correspond à une absence de groove; swing 8,16,et 32 définissent respectivement la syncope à la croche, à la double-croche, et à la triple-croche.
-Sample : ce sont les informations sur l'échantillon.
Partie de gauche
a)Edit - Save - Rev => opérations sur les fichiers, si vous voulez editer l'échantillon dans un programme du genre audacity, le sauvegarder dans un endroit précis, ou remettre les paramètres par défaut.
b)Hi-Q : activez ça si vous avez un bon PC, c'est utile parfois.
c)Fade : rajoute un fondu au début à a la fin de l'enregistrement (très bref, pour éviter certains bruits parasites)
d)RAM : lit l'échantillon depuis la RAM plutôt que depuis le DD.
e)Transpose : transpose l'échantillon dans une tonalité différente. 1st = 1demi-ton.
f)0ct : réglage précis de la transposition (centième de demi-ton)
g)Gain de l'échantillon.
Partie du milieu
Peu important, activez le mode "Warp" et vérifiez que le menu déroulant est positionné sur "Complex".
Partie de droite
C'est là que se fait la gestion de la durée de l'échantillon : Start et End définissent sa longueur totale. Loop définit l'endroit ou commence la boucle.
Ces paramètres peuvent se régler avec les deux contrôles graphiques présents en haut de la fenêtre d'affichage du clip : le contrôle supérieur sert à la définition de la boucle. Il n'est utile que si l'option Loop est activée.
Enfin, en dessous de la partie "Clip", il y a deux boutons : le bouton échantillon qui est normalement activé, et le bouton enveloppe qui est normalement désactivé. Ce dernier sert à la configuration de l'automation, nous l'étudierons plus tard.
Maintenant, regardez à droite : c'est la fenêtre d'affichage du clip.
Nous allons nous servir pour recaler la note qui n'est pas en place du mode Warp. (Si vous jouez comme un dieu, sautez cette partie, ou faites exprès d'enregistrer un échantillon décalé ^^)
Repérez, à l'aide des variations d'amplitude, la note qui n'est pas calée là ou elle devrait l'être. Puis, double-cliquez sur le curseur de temps sur lequel elle devrait normalement située (si vous n'êtes pas trop mauvais ça devrait être le plus proche, sinon je conseille de recommencer l'enregistrement), et déplacez le juste avant le "pic" audio.
Faites lecture, et là... Tada! L'échantillon est parfaitement calé sur le temps !
Voilà, vous avez fait votre premier enregistrement audio.
Néanmoins, pour l'instant : c'est moche. Surtout une guitare électrique branchée à froid sur un PC, il n'y a rien de plus vilain. Nous verrons comment modifier ça dans la dernière partie.
Intéressons-nous au mode boucle, que vous allez sans doute bientôt vénérer : sélectionnez pour la boucle l'ensemble de l'échantillon, si vous avez fait par exemple un riff qui dure une mesure. Sinon débrouillez-vous pour que ça prenne un nombre pair si possible de mesures.
Appuyez sur loop dans le mode Sample.
Maintenant, revenez à l'écran principal et sélectionnez la limite droite de votre clip. Avec la souris, étirez-là : surprise, elle se duplique à l'infini !
Faites lecture, et votre échantillon se joue autant de fois que vous le désirez.
b) Enregistrer une ligne de basse au synthé
Avant tout, regardons une option très pratique : la quantification d'enregistrement. Disons que la quantisation est au MIDI ce que le Warp est à l'audio, mais en encore mieux.
Cela sert, comme pour le Warp, à recaler les évènements MIDI sur les temps; à part que cela peut se faire automatiquement lors de l'enregistrement :
Menu Edition -> Quantification d'enregistrement -> [Paramètre qui vous convient].
Par exemple, si vous sélectionnez une quantification à la croche, toutes les notes jouées entre deux croches seront placées sur la croche la plus proche.
Note : Trop de quantification enlève de l'humanité au jeu. Je conseille de mettre ici une valeur du genre double croche. En effet, après, on peut quantifier manuellement les notes qui ne vont vraiment pas.
Armez votre piste MIDI, comme tout à l'heure, enregistrez, et jouez !
Maintenant, lecture, et là, normalement, il n'y a pas de son autre que celui de votre riff de guitare qui tourne toujours en boucle. Il faut mettre en effet un instrument midi pour qu'il y ait du son.
Heureusement, pour les plus démunis, Live en fournit quelques-uns par défaut.
Dans le menu de gauche, cliquez sur le Navigateur de périphériques Live. (Deuxième icône).
Allez à Instruments et sélectionnez Instrument Rack.
Note: Deux possibilités : glisser directement un périphérique sur une piste, ou slectionner un de ses présets. Ceux-ci se trouvent dans le menu déroulant correspondant à chaque périphérique.
Sélectionnons le preset Synth/Bass/FMish Bass. Mettez-le sur la piste MIDI par glisser-déplacer.
Faites maintenant lecture, et là, miracle ! Du son.
Si l'armement est activé et le monitor sur Auto, vous entendrez aussi du son si vous jouez du synthé.
Intéressons-nous à quelques fonctionnalités cool du MIDI.
-Utilisation des CC.
Prenons l'exemple type de la molette de modulation.
Retournez à Option->Préférence->MIDI et activez le mode Télécommande sur votre port d'entrée MIDI.
Maintenant, cliquez sur le nom de votre piste MIDI. Normalement, en bas, s'affiche la fenêtre de contrôle de l'instrument (nommé FMish Bass, ici)
Faites clic-droit sur Filter et choisissez "Editer affection midi".
Puis faites CTRL+M pour revenir en mode normal.
Maintenant, bougez votre molette de modulation : le paramètre devrait bouger dans Live aussi ! Si vous faites lecture ou que vous jouez des notes au synthé en bougeant la molette, le son devrait alors se modifier.
-Piano roll.
Il est accessible par un double clic sur le clip enregistré et permet de modifier toutes les notes. Note: Cliquez sur Fold pour que seules les notes présentes dans l'enregistrement soient affichées.
Il y a trois paramètres principaux pour une note MIDI : Hauteur, Durée, et Vélocité.
-Hauteur : Ben c'est la note, hein. Do, ré, mi..
-Durée : Faut vraiment vous faire un dessin ?
-Vélocité : Ce sont les petits curseurs présents en dessous de chaque note. Ils correspondent à la force avec laquelle vous avez pressé la touche de votre synthé.
-Quantification.
Dans le piano roll, sélectionnez des notes, faites clic-droit et Quantifier. Réglez les paramètres comme ce fut expliqué tout à l'heure. Les notes seront recalées comme désiré. Utile pour ne recaler que quelques notes.
3. Automation is magic.
Nous allons maintenant étudier de plus près l'automation.
D'abord, qu'est-ce que c'est l'automation, hein ?
En gros, ça veut dire que plutôt que d'enregistrer uniquement des paramètres à une valeur définie, on va pouvoir enregistrer leur variation au cours du temps.
Puisqu'on était en MIDI, on va continuer là-dessus. Puis on regardera pour l'audio, mais le fonctionnement est exactement le même, ce sont juste les paramètres automatisables qui changent.
Il y a deux manière de faire de l'automatisation :
-Manuellement, en enregistrant par exemple les mouvements de sa molette de modulation (réalisme).
-Auotmatiquement, en éditant graphiquement les courbes au poil près (perfectionnisme).
Puisqu'on a assigné un CC (Control Change) à notre paramètre de Filter, on va rester sur la première méthode.
Bon, ben c'est vraiment simple.
Vérifiez que l'Overdub Midi est bien activé (fallait lire plus haut !). Placez-vous au début de votre clip, vérifiez que la piste est bien armée, et lancez l'enregistrement. Vous allez entendre les notes que vous avez enregistré plus tôt. Bougez alors votre molette de modulation, et le son va changer, comme tout à l'heure. Sauf que là, ces modifications sont enregistrées ! Normalement, une courbe rouge est apparue à l'écran principal. Faites Stop puis Lecture, et vous réentendrez les supplices que vous avez infligé à votre molette.
Maintenant, supposons que vous auriez aimer faire un fondu sur le filter. Nous allons pour cela utiliser la seconde méthode.
D'abord, regardez la partie Automation de la piste : normalement, un petit carré rouge est apparu à côté de Filter si vous choisissez FMish Bass. Cela veut dire que le paramètre comporte une ligne d'automation. Placez-vous donc sur Filter, et appuyez sur le petit (+) en bas.
Une nouvelle sous-piste se crée, ne comportant que la ligne d'automation correspondant au filtre.
Faites un clic droit sur le nom (Filter) et faites Effacer Enveloppe. La courbe disparaît alors.
Retournez au début du clip et faites un double clic sur la ligne rouge. Un point apparaît. Faites ensuite un second double clic à la fin du clip. Un deuxième point apparaît. Avec la souris, montez-le jusqu'en haut. Normalement, la courbe devrait faire une droite oblique entre les deux points, et une droite horizontale après le deuxième point. Faites lecture : vous observez une montée progressive du paramètre "Filter".
Bon, eh bien voilà, c'est tout pour l'automation.
Oui, à part que l'intégralité des paramètres de Live sont régulables de cette manière : Volume, Pan, ou n'importe quel paramètre des effets inclus, et généralement, la majorité des paramètres des effets ou instruments que vous inclurez vous-même. Cela ouvre donc d'immenses possibilités créatives !
Vous pouvez aussi, plutôt que d'appliquer une automation globale sur la piste, appliquer l'automation à un simple clip. Faites un double clic sur votre clip midi et appuyez sur le petit E que nous avons esquivé tout à l'heure : un nouveau panneau apparaît, permettant de gérer les courbes d'enveloppe.
Avant tout, supprimez la courbe faite précédemment : les deux peuvent se superposer, mais ici ce qui nous intéresse c'est les options que permet ce menu.
Etudions maintenant les options que nous propose le panneau d'enveloppe.
Les deux premiers menus déroulants servent, comme tout à l'heure, à choisir le paramètre qui sera automatisé. Pour un clip MIDI, on a la spécificité des MIDI Ctrl, les contrôles MIDI. La liste est sur internet.
Les trois boutons du dessous sont juste là pour faciliter l'accès aux paramètres les plus couramment utilisés en MIDI.
Cliquez sur la flèche à côté de Envelopes : le piano roll disparaît, et une courbe d'automation apparaît à la place. Comme tout à l'heure, vous pourrez lui faire subir moult sévices. Mais ce n'est pas la fonction la plus intéressante.
Cliquez sur Linked, en dessous de Region/Loop : normalement, la partie droite du panneau Envelopes devient accessible.
Qu'est-ce donc, me direz-vous? C'est simple, cela permet de dissocier la longueur de la boucle musicale, et la longueur de la boucle d'enveloppe (si le mode Loop est enclenché dans les deux cas bien-sûr ! Sinon, l'envelope n'aura d'effet qu'à la première lecture du clip.)
Ainsi, on pourra faire des courbes qui se répèteront plusieurs fois pour une seule boucle musicale en choisissant une longueur de boucle inférieure, ou une boucle d'automation qui se prolongera sur plus d'une boucle musicale.
Pour l'audio, c'est en fait exactement la même chose; les contrôles MIDI en moins.
Voilà, je pense avoir tout dit; ah oui, pour rajouter des pistes faites clic-droit en dessous d'une piste déjà existante... A vous maintenant =)
Inscription à :
Publier les commentaires (Atom)
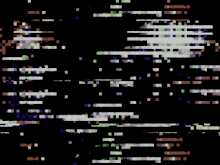
7 commentaires:
..........................
Euh doom .... tu t'est gavé sur ce coup la ... thanks you so much
Bonjour et vraiment merci pour ce tuto , j'utilise actuellement FL studio et je souhaitais changer ...
Desormais j'ai toutes les cartes en main , merci bcp bcp bcp !
Bienvenue à vous chers Visiteurs !
Notre forum c'est :
Des dizaines de rubriques sur la MAO (Musique Assistée par Ordinateur), des news, des dossiers complets, des logiciels de MAO et leurs tutoriaux (cours) vidéos en français, tout sur le sequenceur Ableton Live, les problèmes (et leurs solutions) du débutant à l'expert, un espace "compositions", des groupes d'utilisateurs actifs, etc...
Toute l'équipe de passionnés vous attend avec joie, n'hésitez pas à nous rejoindre...
Devenir membre c'est rapide, simple, et gratuit !Pour bénéficier à 200% du Forum M-A-M...
http://maoableton.forumactif.net/forum.htm
Je viens de découvrir ton blog et de voir ton article. Je ne te connais pas mais... je t'aime !!! Merci mec pour ton tuto (fais toi engager chez ableton, ils ont besoin de gens pour faire leurs manuels :D)
Bonjour à tous chers Membres.
Je vous proposes 1 coupon de réduction (de 1 euros) sur le tutoriel "Tout savoir sur l'operator d'Ableton Live".
Inscrivez vous gratuitement sur le forum MAM :
http://www.ableton-mao.com
Puis, envoyer moi un mail : didguitare@tuto-mao-guitare.com
en spécifiant votre pseudo du forum.
Je vous renverrais le code de réduction.
Le cours est à seulement 4,50 euros, moins les 1 euros de réduction, soit 3,50 euros!!
Le cours est ici :
[url=http://www.tuto-mao-guitare.com/page01/page1.12/page1.12.html]TOUT SAVOIR SUR L'OPERATOR D'ABLETON LIVE CLIQUEZ MOI[/url]
23-Tout savoir sur l'Operator d'Ableton Live (1ère Partie)
DISPONIBLE
PLATEFORME : MAC ET PC
NIVEAU : DEBUTANT
DUREE DU TUTORIEL : 1 HEURE
ACHAT DU COURS D’UNE DUREE DE 1 MOIS
01-INTRODUCTION :
*Qu’est l’Operator d’Ableton Live ? : Explication générale de l’instrument virtuel Operator.
02-L’INTERFACE D’OPERATOR :
*La Fenêtre de l’Operator : les oscillateurs, le lfo, le filtre, l’enveloppe.
*Les Réglages des Oscillateurs : les harmoniques, le feedback, le lfo, la forme d’onde, le filtre, le shaper.
*Le Pitch, Spread, Glide : l’enveloppe de pitch, la stéréo spread, la transposition, l’effet glide.
*Les Algorythmes: fonction globales.
03-DE LA SYNTHESE SOUSTRACTIVE :
*Le son de l’espace : les réglages des l’oscillateurs, les harmoniques, l’enveloppe, le filtre, le pitch, le lfo.
*Construction d’un morceau avec le son de l’espace : la piste batterie, les effets, la piste lead 1, les effets, la piste lead 2, les effets, la piste operator effet, la piste intro, les effets, la piste basse, les effets.
Amicalement, Didier.
Bonjour à tous, après le succes du cours sur "Tout savoir de l'Operator d'Ableton Live" partie 1, voici la partie 2. :D
Extrait Gratuit : (penser à mettre la vidéo en HD!) :
http://www.youtube.com/watch?v=hQ22VSAM-NQ
Le cours associé fait 1 heure 10 mn.
Voici son Menu :
01-INTRODUCTION :
*Qu’est la synthese FM ? : Explication de la synthese FM, le nom Operator,que permet cette synthese, l’utilisation.
02-LES ALGORYTHMES DE L’OPERATOR :
*Le nombre d’algorythmes : les algorythmes, le survol des algorythmes.
*Le test des algorythmes : boucle midi avec les different algorythmes.
03-LA SYNTHESE FM DANS L’OPERATOR :
*Difference entre synthese soustractive et synthese FM : mise en oeuvre des differences.
*L’algorythme simple : le dernier algorythme.
*Un algorythme FM : le premier algorythme.
04-CREATION D’INSTRUMENTS AVEC LA SYNTHESE FM DE L’OPERATOR :
*Création d’une basse analogique : choix de l’algorythme, réglages des oscillateurs, réglages d’envellopes, réglage du LFO, réglage du filtre, effet rack, macro commande.
*Création d’un kick drum : choix de l’algorythme, mode fixed, envellopes, effet saturation.
*Création d’un Synthé Noize : choix de l’algorythme, mode fixed, envellopes, pitch envellope, lfo, effet frequency shifter.
*Création d’un Pad évolutif : choix de l’algorythme, envellopes, fine, lfo, effet grain delay, effet reverb, macro commande.
Seulement 3,50 euros......et oui, on continu dans le prix bas
:sunny: :santa:
Pour l'intégralité du cours c'est par ici :
http://www.tuto-mao-guitare.com/page01/page1.12/page1.12.html
N'hésitez pas à nous laisser vos commentaires,
Amicalement, Didier.
PS : La 1ère Partie du tutoriel est ici :
http://www.tuto-mao-guitare.com/page01/page1.12/page1.12.html
J'arrive bien tardivement sur ton blog, mais là franchement, bravo !
Très cool comme tuto...
Merci à toi et thumbs up !
Thierry
Enregistrer un commentaire